Getting a PS4? We have some tips to help you ensure you’re having the best possible time with it.
Invest in a stand only if you’ve got a lot of commotion in your house
The machine can stand up on its own without the system’s optional $28 stand. Of course, you can also just lay it down.
Don’t go crazy with extra wires if you already have a PS3 slim or super-slim
It uses the same power cable.

Be careful with that HDMI jack
Most of the PS4s we’ve used have had zero problems. They run quiet, don’t heat up too much and seem like well-built machines. But we did have a problem with one unit’s HDMI port. A thin piece of metal in the port got raised when we put an HDMI cable in — at least that’s what we think happened. A Sony official fixed the unit by pushing the metal down with a pin. Why’d that even happen? No idea. But just be careful and make sure the port looks like it is clear and unobstructed.
Find the power button
Oh, I’m sure you can find it yourself! I know you don’t need an instructional video.
Connect your console online
Not only do you need an online connection to view Trophies, but you’ll have a much better PS4 experience with the console if you take advantage of even a small portion of its online features: you can livestream games to Twitch or Ustream, capture and share gameplay video to Facebook, browse the online store, and both add online friends and get those friends to display under their real names. Note: As soon as you connect the machine online, it will start downloading the system’s day-one 1.50 update. You can still decline the update, if you don’t want to add the system’s online features.
UPDATE, 11/15: Gaming giant EA says PS4 update 1.50 is causing problems — “causing crashing/freezing and non-responsive connections between the player’s console and their TV Screen” — so consider rejecting the update for now until Sony chimes in and provides a further update. That said, you can take the risk if you’d like. We’ve played games for several days mostly without incident (no issues with Knack, Resogun, Contrast, Killzone: Shadow Fall, and Assassin’s Creed IV, among others; some online issues with Madden and Need for Speed, both EA games) and didn’t suspect the patch was causing our few loading and connectivity problems. EA suggests otherwise. I’ll provide more updates as this situation becomes more clear. We have more details in our main story about EA’s alert.
UPDATE 2, 11/15: EA pulled its warning, saying it was posted in “error”.
Read the social network settings carefully
If/when you connect a PlayStation Network account, you’re going to be asked to make a whole bunch of decisions about whether to share what you’re doing on PS4 with other PS4 gamers and with folks on other social networks. Don’t rush through any of this fine print. In fact, you can read all of it right here to get ready for how public or private you want your PS4 experience to be.
Try PlayStation Plus
The console comes with a two-week voucher for Sony’s online subscription service. Plus is a good service. It offers lots of discounts and new free games on PS3 and PS Vita each month. At launch, the PS4 part of Plus will get you two free games: Contrast and Resogun. Both are good. In fact, Resogun is our office favourite of the three PS4 games available at launch. Plus also gives you access to online multiplayer, which is not free on PS4 as it was on PS3.
Get the PlayStation App
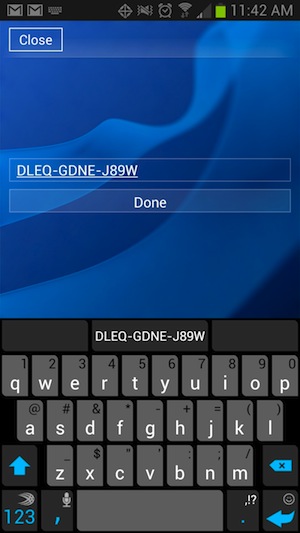
Look, I’m not trying to sound like a Sony shill in having you sign up for every service they offer, but the iOS/Android app has a great feature: it lets you use your phone as a QWERTY keyboard. Handy when you have to type a message or input a code into the PS4!
Pick which of the two settings you prefer for the Share button
You can set the Share button to pause the game you’re playing and display the share menu when you tap it (the default setting) or have it take a screenshot. We prefer the latter setting. Either way, a double-press will let you start a manual recording. You’ll be able to access the system’s perpetual capturing of the last 15 minutes of gameplay if you tap the share button (default setting) or hold it down for a “long press” (our preferred setting). We’ve got a video walkthrough of all of these settings here.
Check the volume of your controller’s speaker
The new DualShock 4 has a speaker that will play back voice and sound effects in some games. Sometimes the audio is really loud. Sometimes it’s just not something you want to hear. Well, take control! Hold down the controller’s PlayStation button, select Adjust Devices, and lower that volume. See here:
Also, as shown above, you can set the system’s audio to all play out through your headphones, which is a nice trick if you suddenly want to reduce the amount of noise your gaming is making without turning off your PS4.
Consider getting the camera
We haven’t played around enough with the new $90 PlayStation camera to tell you how valuable it will be to you, but here’s Sony’s official description of it:
PlayStation Camera is a newly developed camera for the PS4 system that incorporates two highly sensitive cameras that can recognise the depth of space. In addition, users will be able to login to their PS4 system with face recognition and are capable of using their own body movements or voices to enjoy enabled games more intuitively. Furthermore, PlayStation Camera is capable of sensing the colour of DUALSHOCK 4 wireless controller’s light bar to judge the positions of multiple players sitting in the same room. PlayStation Camera is also compatible with the PlayStation®Move motion controller, reflecting players’ in-game movements more accurately than ever in PS4 titles that support it. PlayStation Camera is sold separately for $US59.99 (MSRP).
PlayStation Camera also has other uses, such as enabling players to narrate their live gameplay experiences streaming to Twitch or UStream, or using voice commands to launch games or initiate features such as taking in-game screenshots.
Use the console’s standby mode to charge your controller
Unlike the PS3, the PS4 can charge a game controller when the system isn’t running. But you can only do this if the system has been put in standby mode and a controller is plugged into one of the machine’s USB port. Do this by holding down the PlayStation button on the controller and selecting that option. You will know the machine is in standby mode because the light on the system will change to orange (not right away; give it a few seconds).
Actually, maybe we should mention what the colour of the band on the system mean!
BLUE: The system is powering on.
WHITE: The system is on and happily connected to a TV.
ORANGE: The system is in standby mode.
RED: The system is overheating.
PEANUT-BUTTER COLOUR: Someone just slathered peanut butter on your PS4’s status light. Better clean that off.
NO COLOUR: The system is powered off. Your controller will not charge.
Lower your expectations for PS Vita Remote Play
When it works, it’s awesome. But it doesn’t work in every room and condition we’ve tried it in. Basically, it’s not guaranteed to do what the Wii U can do, for better or worse.
Have fun!
….and if you have more tips for new PS4 owners, please mention them below.

Comments
14 responses to “Tips For Using The PS4”
Yeah, but does it fix the fact that it basically is one whole big step backward away from what made last gen great (completed mini media centres) and what it does now it does half ass’d (that mad lack of split screen)? Gonna be honest, pretty disappointed with this gen after playing both consoles.
Side note, is it just me or is the play store less user friendly (some how) than it used to be? I am trying to download my old episodes from the Playstation store, but it just won’t let me.
Does the Xbox One?
“… after playing both consoles”, he said.
In 2005 the idea of one black box in the living room that did everything was in vogue and people thought it was the way of the future. But the opposite happened and instead we have more devices than ever. Why bog a gaming console down with all this extra stuff when you can just do it with any smartphone now? Sony’s change of direction and instead making the PS4 nothing but a dedicated gaming system is one of my favorite things about it. I’ve still got my PS3 that serves as as good a media centre as anything they could have put on the PS4 anyway.
Isn’t the lack of split screen the game developer’s issue? Media center functionality arriving in an update.
Media Center stuff is scheduled to be patched in.
HOT TIP #1102-Alpha
Return it for your money back.
Buy equivalent in beer.
Ignore this. Kotaku’s stupid comment section broke again
Is the box meant to contain a code for the 14 day PS+? I’ll have to have another look but I don’t remember finding one.
Not that I really need it, I have over a year left on my subscription but it’d be nice to stack another 2 weeks on top of that.
This is probably cross posted from the US site.
Not if it is in Australia.
In the Terms and Conditions I noticed it said that that was only valid if you’d never had PS+ before, which seems a little lame.
Don’t know about anyone else, but I can’t even leave the room my WiiU is in when playing on the gamepad or it cracks it and stops working. Can’t even seem to manage me being 2 feet outside my bedroom door, breaking line of sight – only about 10 feet away overall.
Vita Remote Play works almost perfectly anywhere in my apartment. I have my modem at one end and an access point at the other, so I have great coverage though.
Correct me if I’m wrong, but Vita remote play is over your home Wi-Fi while Wii U screen is over the console’s own wireless, yes?
The Vita is definitely over wireless – both adhoc to the system direct, or over a network – don’t know how the WiiU gamepad connects though. If it is wireless, surely it could manage more than ten feet distance and around a corner/through a wall? I mean I’m not likely to leave my room with the gamepad, but playing WiiU games on the crapper is out of the question. =(