The Sims 4 launched this week. We’ve been having a lot of fun with the game so far. But we’ve also encountered a few hurdles along the way. Don’t worry, though, because many of these obstacles are easily overcome with a few small changes.
Here is a list of adjustments I’ve discovered over the past few days. None of them are profound game-changers on their own. But taken together, they have made The Sims 4 a much better experience already.
There are two different ways to use camera.
As I mentioned in my initial impressions of the game, the biggest problem I’ve had with The Sims 4 is that it’s controls can be frustratingly imprecise at times. This is particularly annoying when it comes to adjusting the camera angle and moving around the world. I still believe that the game needs some fine-tuning in this regard, but what I neglected to mention earlier this week is that there are two different camera modes, one of which is more similar to the way it worked in The Sims 3. What this means in practice is that, in the Sims 3 mode, you can adjust the camera angle freely by moving the mouse around while holding down the middle button. The switch is available in the game’s options menu, but you can also swap back-and-forth instantaneously by pressing control + shift +tab. This is very useful when you’re working in build mode, where a great degree of precision is often required.
Speaking of controls, here are a some useful shortcuts.

Video Games Blogger has compiled a useful list of hotkeys. Since The Sims 4 often feels like the video game version of photoshop or some architectural modelling program, learning these will save you many a click.
For the tools in build mode:
- Eyedropper Tool (toggle): E
- Hand Tool: H
- Sledgehammer Tool (toggle): K
- Design Tool (toggle): R
- Wall Tool: B
- Toggles Day/Night in B/B: L
- Allow off-grid placement while dragging around an object: Alt
- Toggle Grid: G
- Cycle Between 1/2 tile and 1/4 tile grid snapping for object placement: F5
- Flood Fill a single wall while placing wall patterns: Alt
- Flood Fill floor & wall paint while placing floor or wall patterns: Shift
- Toggle to 1/4 tile floor paint while placing floor tile patterns: Ctrl + F
- Reduce Terrain Brush Size while Terrain Paint catalogue is open: [
- Increase Terrain Brush Size while Terrain Paint catalogue is open: ]
- Move Terrain Brush Softness Slider to the Left while Terrain Paint catalogue is open: ;
- Move Terrain Brush Softness Slider to the Right while Terrain Paint catalogue is open: ‘
- Toggle Terrain Paint/Eraser while Terrain Paint catalogue is open: Ctrl
- Move Whole House tool: U
- Toggle Video Recording: V
- Capture Screenshot: C
When you’re placing objects in build mode:
- Rotate held/selected object, block, roof, anything rotatable: < / >
- Move object to next slot in surface with a slotted object selected and on a slot surface: M
- Copy held/selected object on placement: Shift
- Inventory held/selected object: Backspace
- Delete held/selected object: Delete
- Undo: Ctrl + Z
- Redo: Ctrl + Y
For the camera:
- Have the camera follow the Sim: Right-click on the Sim’s portrait
- Toggle Top Down View: T
- Go to Next Floor Up: Page Up
- Go to Next Floor Down: Page Down
- Walls Up: Home
- Walls Down: End
That’s a lot of stuff, obviously, so give yourself time to figure out your ideal control scheme. Two that I’d highlight for building are using the free placement option when putting stuff down and having some fun with the quarter-tiles option. Much like the Sims 3 camera mode, this gives some much-needed breathing room to start experimenting.
If the tutorials are annoying you, you can make them go away.

When you first start playing The Sims 4, you’ll get a lot of tutorial notifications. Unfortunately, the game doesn’t have an easy way to disable this for seasoned Sims players or just people who don’t like being inundated with an endless barrage of pop-up notifications. Thanks to the SimsVIP, however, I discovered a handy way to remove tutorial messages — you just have to do so through Origin, rather than the game.
Here are their very easy instructions:
- Open the Origin Client
- Right Click The Sims 4 game cover
- Select “View Game Properties”
- Click “Game Properties.” This will open a popup box.
- Add the following line to the Command Line Arguments box and hit apply: — — no_tutorial
It should look like this:
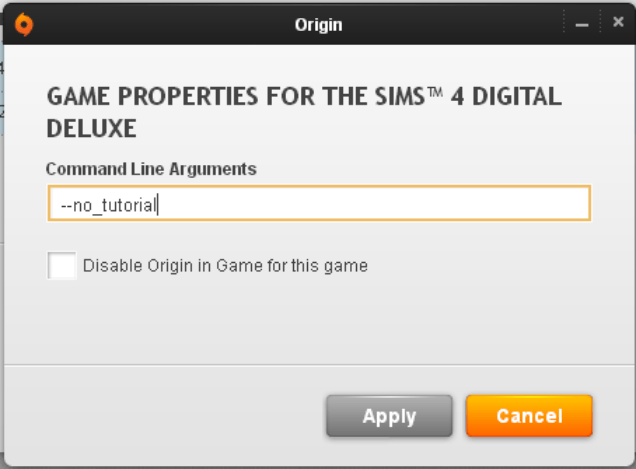
Add your own soundtrack to liven things up.

Are you bored with The Sims 4’s soundtrack? I sure am. Granted, Origin tells me I’ve already played 20 hours of the game, so maybe moderation is the real problem here. In either case, EA has this helpful note about personalizing your copy of The Sims 4 with your own music:
You can play your own MP3s through the radios in The Sims 4. Copy them into the The Sims 4Custom Music folder that corresponds with your genre of choice and tune your in-game radio to that station to hear your music.
If you want some suggestions, remember that you’re always welcome to peruse the Kotaku Soundtrack, our ongoing series of songs that we’re listening to — and gaming to.
It’s very easy to take screenshots and record your gameplay.
For screenshots, all you have to do is press “C.” To film something, meanwhile, you just have to press “V.” A little camera icon will appear on the upper-left corner of the screen to indicate that the game is recording whatever’s happening. Bear in mind that the recording feature defaults to only showing the Sims themselves, not the game’s UI. If you want to capture exactly what’s appearing on-screen, you can change that in the camera section of the game’s options menu:
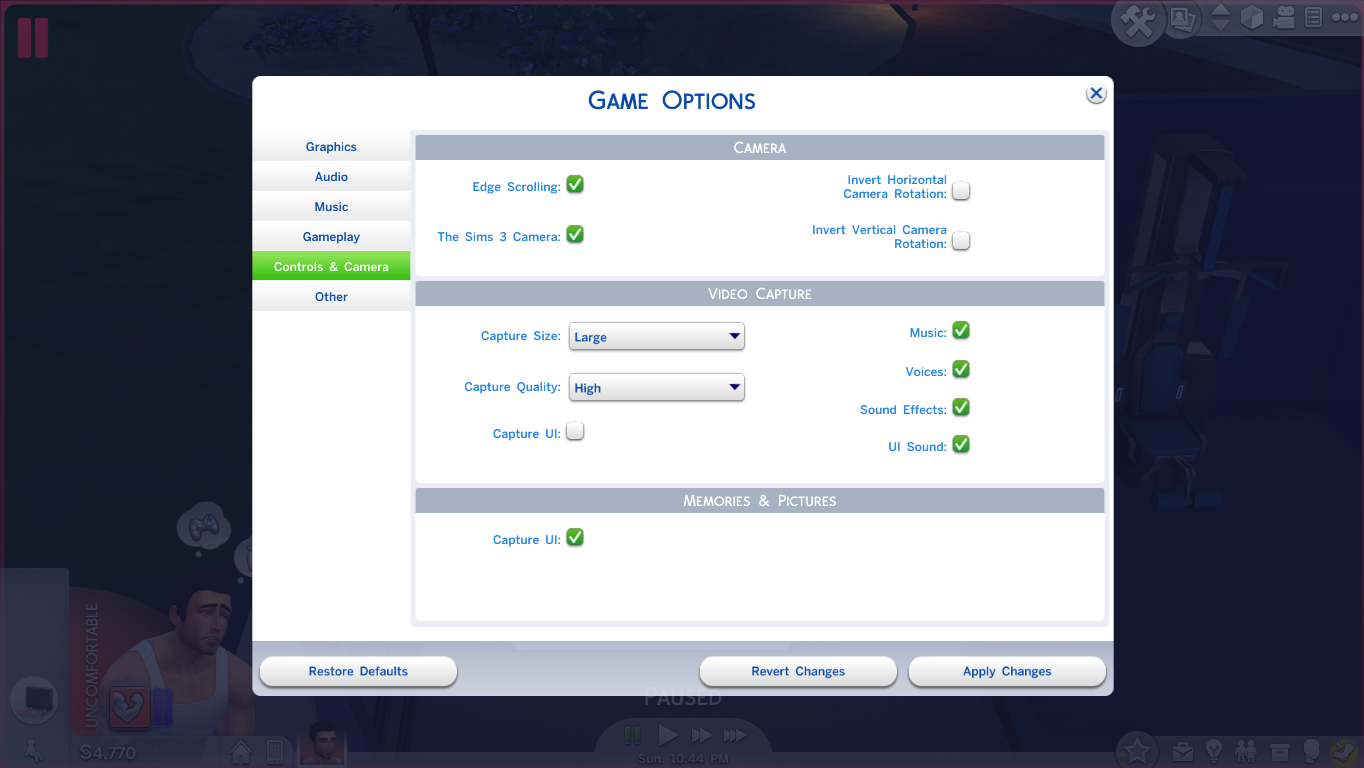
If you’re planning to post your videos to YouTube, however, you might want to capture it at a higher quality than you can easily access in the options menu. Here are some handy instructions from The Sims 4 Blogger Tumblr:
To make your video files bigger, you’ll need to adjust a small detail in The Sims 4’s Game Files.
To edit your video size, open the folder where you install your Origin Games and then go to The Sims 4 > Game > Bin > res. In the “res” folder, you’ll have to open a configuration setting file called “VideoRecording”.
To make a video larger, simply rename the “Large =” section from 1024 to any bigger resolution you want.
Both the video and screenshot options are so easy that even I’ve managed to use them, and I can barely find my way around Gmail on most days. Sharing your stuff is another story. The game has a “share to Facebook” option at present for screenshots, but that also means that the images appear through a Sims-related Facebook app. The game doesn’t offer any easy way to edit or share footage, meanwhile. That’s frustrating. But the good news is that the game automatically saves all of these videos in a specific folder that you can pull from once you’re out of the game.
Your progress can travel, but not with your Origin account.
You can activate and play The Sims 4 on multiple PCs, provided that you download Origin and activate your account. Your save data doesn’t migrate quite as easily as the core game, however. If you want to travel with your most up-to-date Sims data, you’ll have to copy your save files onto, say, a thumb drive and then dropping them into whatever device you’re playing with. You can find this data by navigating to the “saves” folder: DocumentsElectronic ArtsTheSims4saves.
Here’s how you can unlock some of the game’s first secrets.
We’re still in the earliest of early days for The Sims 4, but players have already begun to uncover some hidden treasures in the game. Most notably, there are two secret lots, one in each of the game’s starting worlds — Willow Creek and Oasis Springs. GameFront has a solid step-by-step breakdown of how to unlock these two lots. I haven’t tried these yet because I’m doing my best to play The Sims 4 at my own contemplative (read: sluggish) pace. But if you’re already full to bursting with Sims, then at the very least this is one easy way to free up some space.

Now, you might be thinking to yourself: “Hey, this arsehole left out [insert favourite Sims 4 tweak]! What gives?” Well, since we’re just getting started with the game, I’ve chosen to shy away from certain things. Cheat codes are being tossed about, and the modding community has taken the smallest of tentative steps into the new Sims game. I’m going to wait until there’s more solid material to sink my Sim teeth into before I take all of us down that road. The same goes for a full list of gameplay tips and, of course, our review of the game.
In the meantime, however, please don’t hesitate to reach out about anything and everything cool you’re seeing, playing or hearing about in The Sims 4.

Comments
One response to “Little Tricks To Help Make The Sims 4 A Whole Lot Better”
Alao pretend Sims 3 doesn’t exsist
heres a tip… turn auto aging off because my sim went from young Adult to elder in about 2 hours… fucking pissed me off now i need to figure out how to get him back to adult or restart completely.
can 2 people be merged to the one house?