My PC can do a lot of things. It can play video games at high resolutions and snappy frame rates. It can run the latest virtual reality software, transporting me to fantastical virtual worlds. It cannot, however, reliably sleep through the night.
I built my current gaming PC in 2014. I love it to death, but ever since I first turned it on, it has suffered from sporadic insomnia. Things will be fine for a while, then I’ll wake up one morning to find it turned on, purring away and slowly sucking power from the wall. I’ll spend some time Googling, reading, and trying to determine the problem. I’ll try toggling some setting or other, and eventually I’ll figure out how to make it stay asleep.
All will be well for a while, but eventually, inevitably, it will begin waking up again.
Every time that happens, I marvel at what a stupid problem it is. This is a basic thing for an operating system to keep getting wrong. Given the number of my colleagues who describe similar issues, along with the volume of internet guides, forum threads, and tutorial videos on the subject, I sense that it’s a widespread problem. Windows PCs just do not like to stay asleep.
A couple of weeks ago, after months of restful sleep, my PC once again began to wake itself up in the middle of the night. I put off dealing with the problem for as long as I could. Last weekend, I’d finally had enough. I will now walk you through how I fixed it.
1. Tried disabling wake timers.
This is a common solution, and usually what I try first. Going into Control Panel > Power & Sleep Settings got me into the neighbourhood. From there I needed to click “Change when the computer sleeps,” over on the side, then click “Change advanced power settings.” Then I navigated down to “Sleep” under the advanced settings, and made sure “Allow wake timers” was disabled.
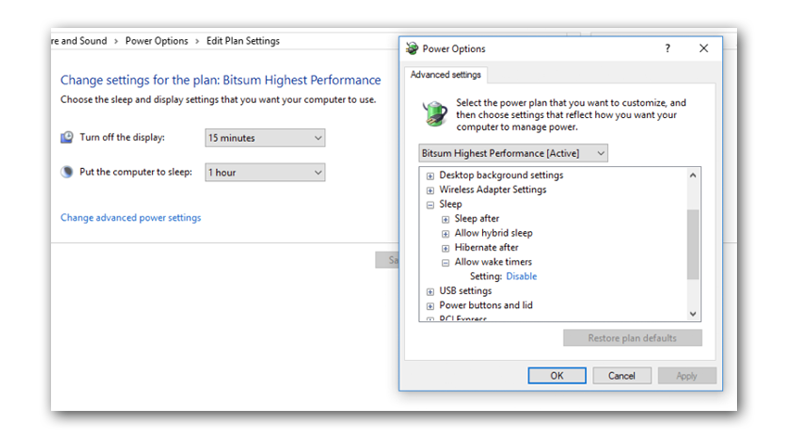
That rat’s nest of sub-menus is standard for solving this kind of issue in Windows. Navigating Windows system menus is like going below deck on an ancient luxury cruise liner. The top floors look posh and organised, but the deeper you go, the more rusty and labyrinthine things get. Soon you’re lost and worried that you might never see daylight again.
2. It didn’t work. Began diagnostics.
Doing a blanket disable of wake timers works about half the time. Sometimes it doesn’t, because whatever is waking the PC bypasses or ignores that toggle. In this case, it didn’t work. Next thing to do was to determine what woke the computer up.
After consulting Lifehacker, I did that by going into the command prompt and typing “powercfg -lastwake”. Here’s what it told me:
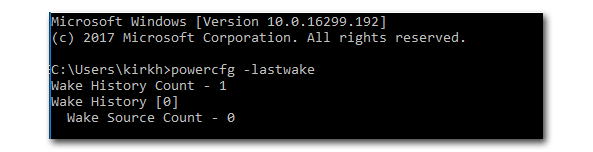
Not exactly helpful.
3. Diagnostics II: Diagnose Harder.
The next thing I tried, as suggested by a guide at How To Geek, was going into Windows Event viewer, opening “Windows Logs,” and opening the list of “System” events. I filtered by “Power-Troubleshooter” event sources, and it narrowed the list to a few things that seemed like they could be tied to the events that woke my PC.
I scrolled down to “Wake Source” and it said…
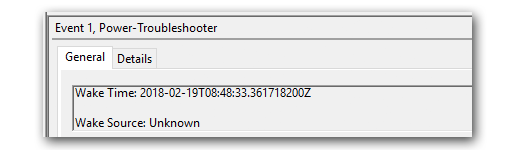
“Wake Source: Unknown.” Well, shit.
4. Diagnostics III: Son Of Diagnostics.
There’s another command I could enter in the Command Prompt that would give me more information: “powercfg /waketimers”. Unfortunately, that won’t run in a standard Command Prompt, because it requires administrator privileges. I had to reload Command Prompt as an administrator.

When I ran the command, it told me that the last time the PC woke up, it was due to a timer set by the SystemEventsBroker, executing ‘NT TaskMicrosoftWindowsUpdateOrchestratorReboot,’” which was a task that requested waking the computer. OK, it looked like I had found the culprit.
5. Attempted to fix the problem directly.
It appeared as though after some update or other, Windows decided that something related to Windows Update was allowed to wake my PC up, even though I had Wake Timers turned off. (This may sound like a ridiculous way for a software update to work, but it’s par for the course with Windows.) I googled “Update OrchestratorReboot waking windows PC” and found multiple forum threads dedicated to solving this apparently common problem.
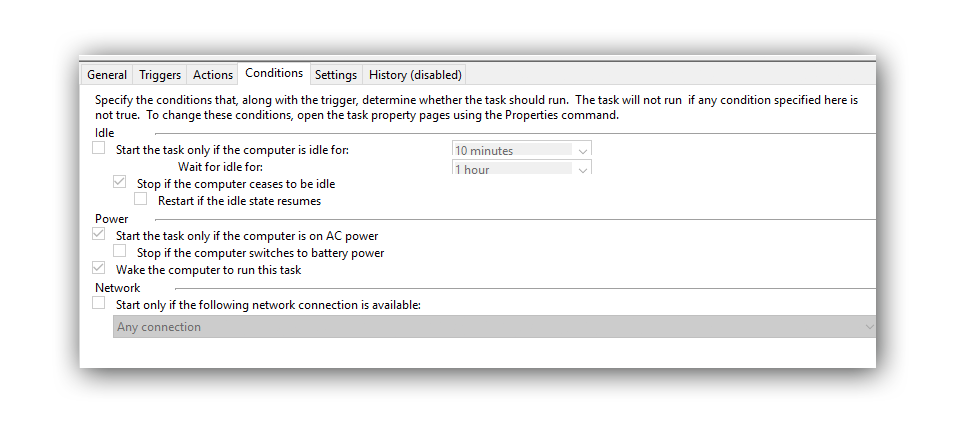
I opened up Task Scheduler, then navigated through a bunch of nestled menus to Microsoft > Windows > UpdateOrchestrator. There it was, “Reboot,” scheduled to run again later that night. I clicked on “conditions” and saw a ticked box next to “Wake the computer to run this task.” I actually couldn’t just click the checkbox in Task Scheduler, however; I had to right-click “Reboot,” then select “Properties,” then go to “Conditions” in yet another sub-menu, where I unchecked the box.
6. Got stymied when something stupid went wrong.
By that point I’d spent a solid 20 minutes poking through sub-menus and internet how-tos to try to solve this thing. I’d found the problem, but should have known it would never be as easy as just clicking the toggle and moving on with my life. This was Windows, which meant something stupid had to go wrong.
In this case, when I tried to uncheck the “Wake the computer to run this task” box and accept my changes, this weird-arse menu popped up:
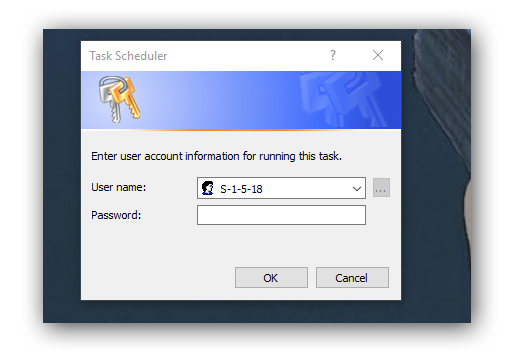
I had (and still have) no idea what that username was, or what kind of password it might have required. I entered my own Windows user name into the top field and my Windows password into the bottom, and I got an error message:
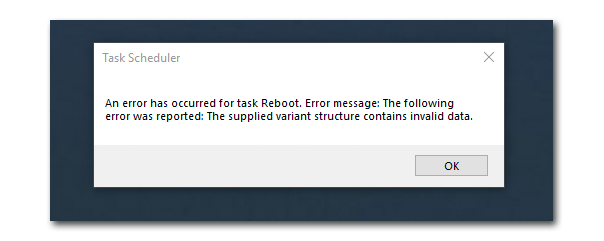
“The supplied variant structure contains invalid data.”
Ooooo…kay…
As it turned out, I could not uncheck the wake timer box through that series of menus. Windows refused to let me.
7. Googled the stupid thing that went wrong.
It’s usually safe to assume that if I’m running into some dumbassed Windows problem, other people are as well. I did a little Googling and found that indeed, lots of people were unable to make their Windows PCs stay asleep because they weren’t allowed to disable UpdateOrchestratorReboot’s wake timer.
After searching for a bit, I found this Microsoft support thread from December 2017, in which a poster (not a Microsoft support person!) who goes by DebayanGupta had shared an input for the Command Prompt that looked like it would let me disable the wake timer.
8. Had my PC tell me that access was denied.
I ran the elevated command prompt as an administrator, then entered the suggested command: “SCHTASKS /Change /TN “MicrosoftWindowsUpdateOrchestratorReboot” /DISABLE” and my PC spit back to me:

Access is denied? Access is denied? I BUILT YOU. I GAVE YOU LIFE. How dare you??
9. Paused and reminded myself how simple this should have been.
My PC was waking up when it shouldn’t. This was some basic shit. It should be controlled by a toggle located in some easy to find settings menu, like, a check-box next to the sentence “allow software to wake the computer from sleep.” It was absurd that something so trivial should actually be so complicated.
10. Installed special software that overrode the access restriction.
After that I downloaded NSudo, which let me run things in Windows with “all privileges” turned on. I tried not to dwell on the fact that I was downloading some GitHub app that I’d never heard of to be able to give commands to an operating system that I’d bought and installed, but whatever. I installed NSudo, ran Command Prompt with all privileges turned on, and ran the command again.

Success! The parameters had been changed. I finally did it, right? (Right?)
11. Enjoyed my success until Windows overwrote it.
For one night, it worked. My PC didn’t wake up until I clicked my mouse the next morning. The next night, however, it woke up again. I re-diagnosed the problem the following morning and found that, yep, UpdateOrchestratorReboot had yet again woken up my PC. As it turned out, the UpdateOrchestrator has a tendency to write over your changes, even if you had forced the issue by using something like NSudo.
12. Fixed the problem again before locking the door behind me.
At this point I was too far in to give up. I needed to fix the problem, then lock the system out of the file so that it couldn’t change it after I left. Thanks again to the post from DebayanGupta, I loaded an elevated command prompt with Nsudo, then entered: “%WINDIR%System32TasksMicrosoftWindowsUpdateOrchestratorReboot” /inheritance:r /deny “Everyone:F” /deny “SYSTEM:F” /deny “Local Service:F” /deny “Administrators:F”.

I am no computer expert, but I believe that blocked off Windows from accessing the Reboot file, meaning it wouldn’t be able to change or overwrite it down the road. I am not used to taking this firm a hand with my operating system. Not only was I required to force my own PC to give me the access I needed to change a setting, I then had to lock the door behind me to keep it from undoing my changes.
13. Tried to relax and enjoy my victory.
It’s been four nights, and my PC has stayed asleep through all of them. I still have no real sense of what the UpdateOrchestratorReboot was doing, or if blocking my PC’s access to the file will be detrimental to its health over the long-term.
It’s probably fine. The important thing is that I won. Once again, I was able to bend Windows 10 to my will. My PC will sleep without waking, at least for a while.
Looking back over that convoluted problem-solving process, I keep reminding myself that I wasn’t trying to do anything weird or advanced. I wanted to stop my PC from waking up in the middle of the night. Like all the other people who have wrestled with this problem over the years, I wanted only to restore the most basic sort of functionality to my computer.

Go to sleep go to sleep go to sleep go to sleep
Things will be fine for a little while, but if history is any guide, they won’t stay fine forever. Sometime within the next year, my PC will start waking itself up again, and I’ll dive down the rabbit hole once more.

Comments
48 responses to “The Endless Quest To Make My Windows PC Stay Asleep Overnight”
Ooh I have the same problem with my now 10 months old.
did you try turning it off and on again?
—- Try this. It does not use NSudo
Install pstools
https://docs.microsoft.com/en-us/sysinternals/downloads/pstools
Extract the tool package
Open cmd with admin rights
Use either psexec (32 bit system) or psexec64 (64 bit system)
psexec64 cmd.exe
In the new cmd window run
SCHTASKS /Change /TN “Microsoft\Windows\UpdateOrchestrator\Reboot” /DISABLE
Results in
INFO: Scheduled task “Microsoft\Windows\UpdateOrchestrator\Reboot” has already been disabled.
SUCCESS: The parameters of scheduled task “Microsoft\Windows\UpdateOrchestrator\Reboot” have been changed.
Also run this to disable access to above setting
icacls “%WINDIR%\System32\Tasks\Microsoft\Windows\UpdateOrchestrator\Reboot” /inheritance:r /deny “Everyone:F” /deny “SYSTEM:F” /deny “Local Service:F” /deny “Administrators:F”
Results in
processed file: C:\WINDOWS\System32\Tasks\Microsoft\Windows\UpdateOrchestrator\Reboot
Successfully processed 1 files; Failed processing 0 files
You can check the Task Scheduler (with admin rights) for Reboot task; it is disabled and access is denied. Also check that the Schedule Scan and USO_Broker_Display tasks have “Wake the computer to run this task” unchecked in “Conditions” tab.
Done! And you again own your own computer which you paid for 🙂 FU MS. Thanks to DebayanGupta at
https://answers.microsoft.com/en-us/windows/forum/windows_10-update/administrator-account-not-allowed-to-disable
—-
I was talking about my baby.
Wake on LAN maybe?
These days I just shutdown at night. Having an NVME SSD means bootup is super quick anyway.
I just wish my PC had a sleep mode that behaved exactly the same as the PS4’s sleep mode, to collect updates while in its ultra-low-power state.
It’s downright perverse that something so simple on the PS4 is so… impossibly out of reach on the PC.
I too dream of this but I don’t know how they’d implement it on the PC – we have low power states but basically anything outside of Windows updates is probably going to need a large chunk of the OS to load up, defeating the purpose.
Exactly! And the PS4 was built with that feature in mind, so it’s surprising it’s not available on Windows.
to be fair PS4 is one ecosystem, on Windows you have steam, origins, ubisoft, blizzard and 20 other services that all manages / handles games
You still have the same overarching control system with Windows though, so should be able to create something through that. That can act as a surrogate single platform for the rest to tap into, much like how DirectX gave a consistent platform for developers back in the day.
I don’t think it would be majorly difficult to create a process, I just expect Microsoft have about zero interest in it. Maybe that will change as they slowly move back into gaming via their shop. Maybe not.
I’m sure with enough man hrs MS can create an API for all dev / publishers to hook into… I just don’t see a valid reason for them other then goodwill
This is not wholly correct. A big part of PS4’s unified eco system is the hardware, not just the OS. Where Sony can create an OS that will consistently function the same way across the singular hardware architecture of a PS4, Microsoft have to create an OS that can consistently detect and modulate it’s execution based on a wide variety of hardware and software based eco systems. It’s just not accurate saying that all Windows-based PCs are essentially the same, and they certainly don’t all have the same functionality or usage. The PS4 OS can squeeze a bit more out of the system because it’s a single function, single structure system, whereas the Windows OS is a swiss army knife which isn’t great at any one thing but fits a wide variety of functions and systems structures.
While that’s true regarding the unified system vs free range (also why Apple PC’s used to match Windows PC’s with weaker hardware), my thinking is the OS can simulate the same thing. Its Windows that puts the machine into hibernate or sleep mode, the hardware is just the storage mechanism by that point. While the hardware may be varied from machine to machine, they still need to be quite consistent or they just wont work at all.
So if Windows can tap into THAT consistent method, they can build a setup that can do passive updating. Its wouldn’t be so complicated that you NEED the unified eco system, just a single consistent process, which software can do.
The software can drive this, not necessarily the hardware. The software of the PS4 OS is what powers the PS4 on and off to do its updates, and Windows should be able to replicate the same thing through the hibernate or sleep functions at least.
Honestly… I don’t know? But at this point, I have to assume it’s not necessarily as easy as it sounds, for the simple fact that it hasn’t been done. If it was easy to implement a sleep save-state, I suspect Microsoft would have jumped on it – they’re not idiots, Windows 10 is pretty smooth in general (esp. compared to Win 8 X.x) and this is exactly the sort of function that would be a clear win for them. Microsoft have been pushing their multi-platform “buy it on Xbox, get it on PC” shtick since Win 10 dropped. They’ve made some great gaming developments with DX12. If they had a way to easily suspend game save-states in sleep mode, I’m sure they would have done it. I just don’t think it’s easy as it sounds on paper.
@thepoetpyronius fair enough. I honestly don’t know either. I think that its never been a ‘thing’ with PC gaming, simply because that’s never been how the environment has operated. Most people have been happy using the hosting services like Steam to do that job, most of which do it pretty well.
Or maybe they’ve thought of it and consider the security risks too great, I dunno. Introducing a new vector like that would be a concern, and would create a method that would be easily hidden – power on, insert virus, power off. Potentially a 5 second process.
So you could be right. Maybe it isn’t as easy as it sounds. But I don’t think its something that isn’t doable, simply because there are things that mimic most parts of the process in one way or another. Processes that are software driven, not hardware.
i mean xbox can do it, so windows can there the same OS, just ones dumbed down.
It uses Windows 10 as a core but it’s not straight Windows – and it’s a single hardware platform with expected power states that the OS can assume are active.
“It’s Windows” is a vast oversimplification of the issue.
My wife’s PC turns itself on if there’s a windows update to install, and eventually after a bit of back and forth, it just goes”screw you human, I’m turning on and installing the update myself before you can turn me off again”.
Whatever happened to just turning it off at night? You’ll use less power that way too.
So much this.
Yep, same problem for me. It annoys me mildly, until I wake up the day after my most recent power bill arrives and find the damn thing on again. Then, I’m in full rage mode. This is one of those things that just should not be that hard. Even if it is set to do a system update in the middle of the night, remember the state you were in when you started, and go back to friggin sleep! Do the bloody update at 2am, I really don’t care, but after that 10 minutes is done – SLEEP! Jeebus!
Or just, gee i don’t know – turn the damn thing off?
I had a similar issue when I built my PC, and I’ve just learnt to shut it down when I’m not using it. It’s surprising how fast you get used it, and with things like OneTab and SSD boot times it’s really not that big of a deal.
I couldn’t track the cause of my surface pro 4 constantly coming in & out of sleep mode. It significantly reduced the effectiveness of the battery, forcing me to carry around the charging adaptor, & to leave it shut down for long periods (>12 hrs). It seems ridiculous.
I turn mine off, because even in sleep mode its sucking power from the wall
Could be a magic packet being sent by another device or router. Configure your adapter properties and disable any references to Wake on Lan or Magic Packets.
I had this same issue, although it was when my computer was completely off. Took me awhile but worked out it was the powersupply, replaced it and had no issue since.
My PC boots in about 5 seconds off my SSD anyway so there’s absolutely no benefit for me to put it in sleep mode. I just turn it off at night and turn it back on in the morning.
windows updates used to keep waking my computer.
I fixed it by deselecting ‘allow this device to wake computer’ on the network adapter / TCP/IPv4 properties.
Um… maybe shut down and turn it off at the power point?
Be nice to the planet and ultra secure, turn it off.
There’s an ever so simple solution.
Start > Power > Shutdown.
If you’re really worried about power draw overnight, sleep mode still has to keep the contents of the RAM available thus RAM has to remain powered, consuming power, plus the computer has to keep an eye out for KB/mouse inputs to wake up.
Shutdown the PC and you only have standby power to worry about.
Turn the power off at the wall socket and it’ll use zero power.
I appreciate your efforts to solve the problem, you went to much more effort than I would’ve bothered to. But really, enabling hibernation and using that instead of sleep is a better solution if your power consumption worries are actually real and you for some reason still need to keep your program states saved for when you come back.
This doesn’t work. I’ve had my PC turn on by itself multiple times even after using shutdown. I’ve fixed it twice before, but a new update seems to have messed up my fix again and it’s doing it again. The only 100% fix is to turn it off at the wall
Pretty sure all I did was disable a few scheduled tasks and it was all good. Nothing like the clusterfuck the author went through.
got to admit i never like the sleep feature. I either leave my computer on (over the weekends) or turn it off (weekdays when I go to work)
I mean with an SSD, boot time is near non existent
to be fair they moved recovery mode inside windows login screen, the tool you need to use befor it boots…now can only access it after it boots….GOOD JOB!
Holy moly, that’s inconceivable! Can you still boot in safe mode?
In windows 10/8, if you can’t boot normal mode, a good 99% of the time it will also not boot safe mode. Partly (and I say this as a solid anti-Windows person) this is because Windows 10 is actually quite good at fixing itself, so if it won’t boot, it really is broken.
Begin rant.
But Windows 7 still had F8. If it was broken beyond safe mode, you still had the recovery partition. This is what MS seriously broke with 8 and their “we can’t wait for the keyboard” super fast boot bullcrap. DOS had a “hold a key during boot” feature. Friggin DOS. The 2 milliseconds taken to check if SHIFT is pressed would be so frustrating to boot times, right?
End rant.
mashing F8 still works, W10 recovery imo is “better” in that you can do a reset but retaining user data (it’s not perfect by any means mind you, wipe and reload is still better if you’re facing major issues)
To all those saying “shut it down”… It’s not that simple. By default, Windows 8/10 do NOT simply shut down. They log users out, then hibernate. Not just in appearance – they literally tell the motherboard to go into the S4 state. On most systems, S4 still allows for the OS to wake the machine.
So for “just shut down” to work, you’ll also need to disable “fast startup”. Which is one of those settings Windows just keeps re-enabling after updates.
It might not be Windows related at all. I initially had this problem as well and ultimately found an ASROCK BIOS configuration setting to be the culprit. Go through your BIOS settings, there are typically a range of menu settings to how a PC deals with external interiors from.different devices, and they may not be obvious!
@kirk The reason for this issue is Windows “Fast Startup”. It puts your computer to Sleep instead of shutting it down. If you disable this feature and use Shutdown your computer cannot power up by itself.
Type Control Panel in the search box.
Click Control Panel.
Click Power Options.
Click Choose what the power buttons do.
Click Change settings that are currently unavailable.
Scroll down to Shutdown settings and uncheck Turn on fast startup.
Click Save changes.
I’ve run into this issue a couple of times and this is what fixed it. Until Windows Update decided to re-enable it again. My PC is doing this for the third time now and I just remembered the fix for when I get home
I rarely let my computer sleep. It’s behaved badly (crashing) for most of it’s life which started running windows 7. (though I suspect it’s at the hardware/bios level because it does bad things trying to sleep in windows 7, windows 10, linux installs AND FreeBSD).
Anyway, I learnt to have my computer either on, or off. if it’s off it stays off.
If it’s on… Well…
What annoys me about windows 10 is it’s habit of installing updates whenever it happens to feel like it. In the beginning it would frequently install an update if my computer was ‘idle’ for 5 minutes. Which is short enough to happen if I go to the toilet or something.
Imagine that. 20 programs upen, half a dozen unsaved documents, you step away to get a drinknor use a toilet only to fibd your computer has installed an update and restarted itself without so much as asking.
So… Thankfully I managed to turn that off (windows 10 pro at least allows that).
But if my computer is on overnight it might still decide to do this at 3 am or so…
What idiot decided it was OK for a computer to just restart arbitrarily whenever the OS feels like it? No regard for what programs or dociments are open, whether any had been saved or not, or what the user was doing, no, they’re not here! Quick! Restart! While they’re not looking!
When did this become OK?
This whole article, and so many replies, are doing me a frighten.
If this is what the average computer nerd has become these days… Well shit, Perpperidge Farm remembers.
Who said anything about computer nerds? Sounds like average users just wanting their machines to stop doing whatever the hell they want without asking. Or does Pepperidge Farm have trouble remembering that being a reasonable expectation?
While since ive upgraded to windows 10, i cant get it to bloody stay awake, the old simple fucking tricks of going into power settings and saying “dont go to sleep when plugged in” doesnt work anymore, itll just fucking go to sleep no matter what settings i change
Like i need it to run overnight because thats when i do my big downloads and internet speeds suck jere, if i want my pc to sleep ill tell it to sleep god damn you windows, ill wake up to find it asleep and the download barely fucking started
Get a Mac? *ducks*
Once or twice had my laptop turn on in my backpack, or turn on automatically only to crash and lose my work T_T Only use hibernate now. Not sure, but it seems to have made a difference.
And stuff like hiding (or even completely getting rid of) options that used to be in windows (though they’ve brought some back, at least) and forcing people’s computers to upgrade is all pretty terrible. Having to spend hours just getting your computer to work as before is not fun.
Only other thing I’ve had anywhere near as much trouble with is Wacom drivers