It’s very easy to capture screenshots in The Sims 4. All you have to do is press “C.” Capturing screenshots that actually look good is a totally different story. More than many other games, The Sims forces you to act like a photographer or filmmaker. Here are some ways to do that.
I, for one, have become increasingly jealous whenever I see other Sims 4 players post incredible images from their online, because it makes me realise I still have so much to learn about this game. There are a number of tweaks you can make to the game to start spiffing up your screenshots, however. After consulting with EA and some high level players, I’ve compiled this list of the most helpful techniques I’ve found for any other Simmers out there who feel the same envy I do every time you happen upon a particular snazzy Sims 4 imgur album.
One quick disclaimer before I get into it: taking great screenshots often means you have to know how to build great things in the game in the first place, since your houses are essentially the core setpieces in the entire wacky fan fiction that is The Sims. I am not a great builder by any measure. Not even a good one. It’s by far the hardest part of the game for me. I plan to address that in a separate article once I feel I’ve gotten a better handle on it. But in the meantime, just bear in mind that you might want to practice in the game’s build mode for a bit before you set out on your simatographic adventures. Also, you can always revisit our original tips about the game.
The Basics
Remember that you can change the camera mode
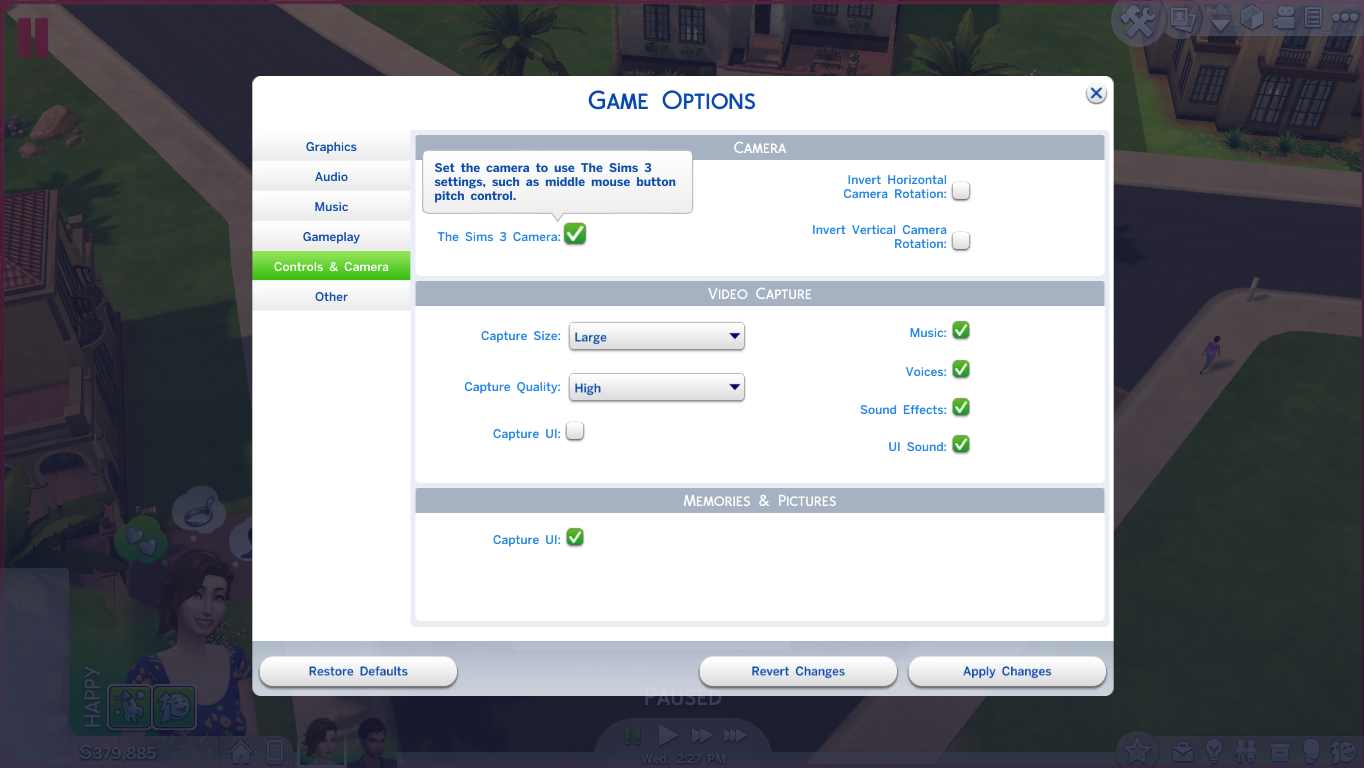
The Sims 4’s default camera can be frustratingly imprecise at times, especially for our purposes here. But there’s another camera mode in the game as well. It’s meant to be more like The Sims 3’s camera. It’s also just a lot, lot better. You can easily switch over to “classic” camera in the game’s options menu. Here’s a rundown from Sims Community if you can’t find it.
Put walls up
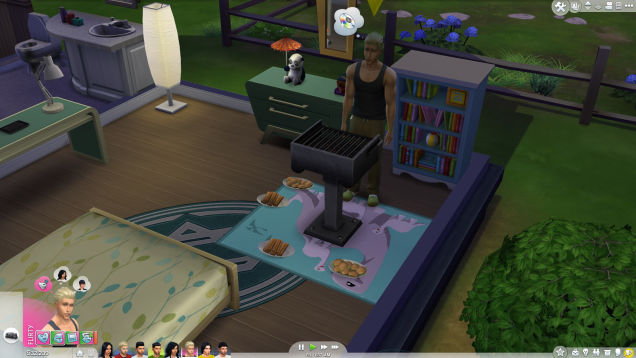
If I’m just playing The Sims 4 and not thinking about capturing anything, I usually end up leaving the walls down in the game’s display mode. This increases your overall visibility and thus your ability to keep track of a bunch of different Sims at once. At the same time, it also makes the game look less realistic. Er, not realistic, exactly — this is The Sims we’re talking about. But you know what I mean. If you’re trying to capture a tender moment between two Sims, having zero walls adds a lot of noise to the image that drowns out the part you’re actually trying to focus on. You can switch the game’s display mode to show walls by tapping the little cube icon on the top right of the screen.
Remove the game’s interface
Taking out the clutter of the game’s UI and the various icons (plumbobs, thought and speech bubbles, etc) that pop up over your Sims heads can really help with cleaning up an image. This post on Sims Community offers a great illustration. Here’s the scene as you’d see it while playing the game:
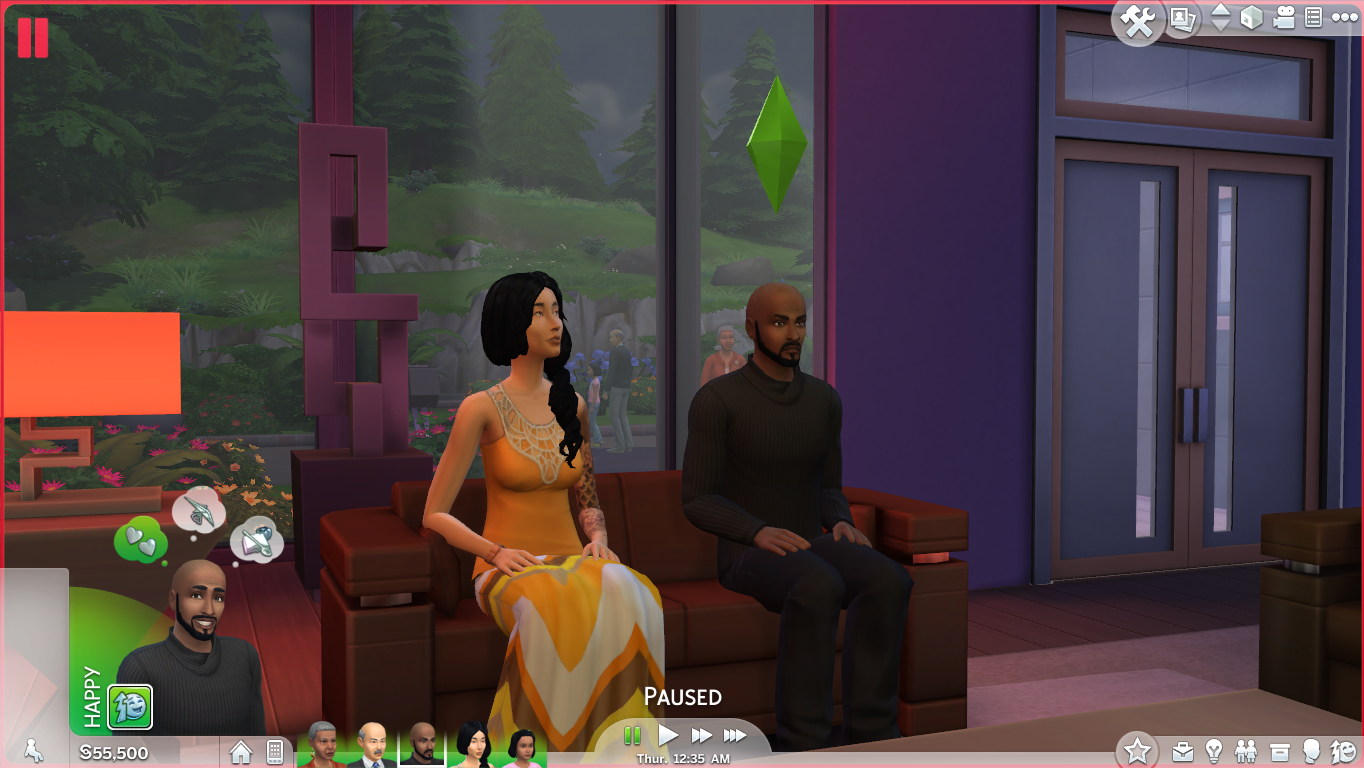
…here’s with the plumbob removed:
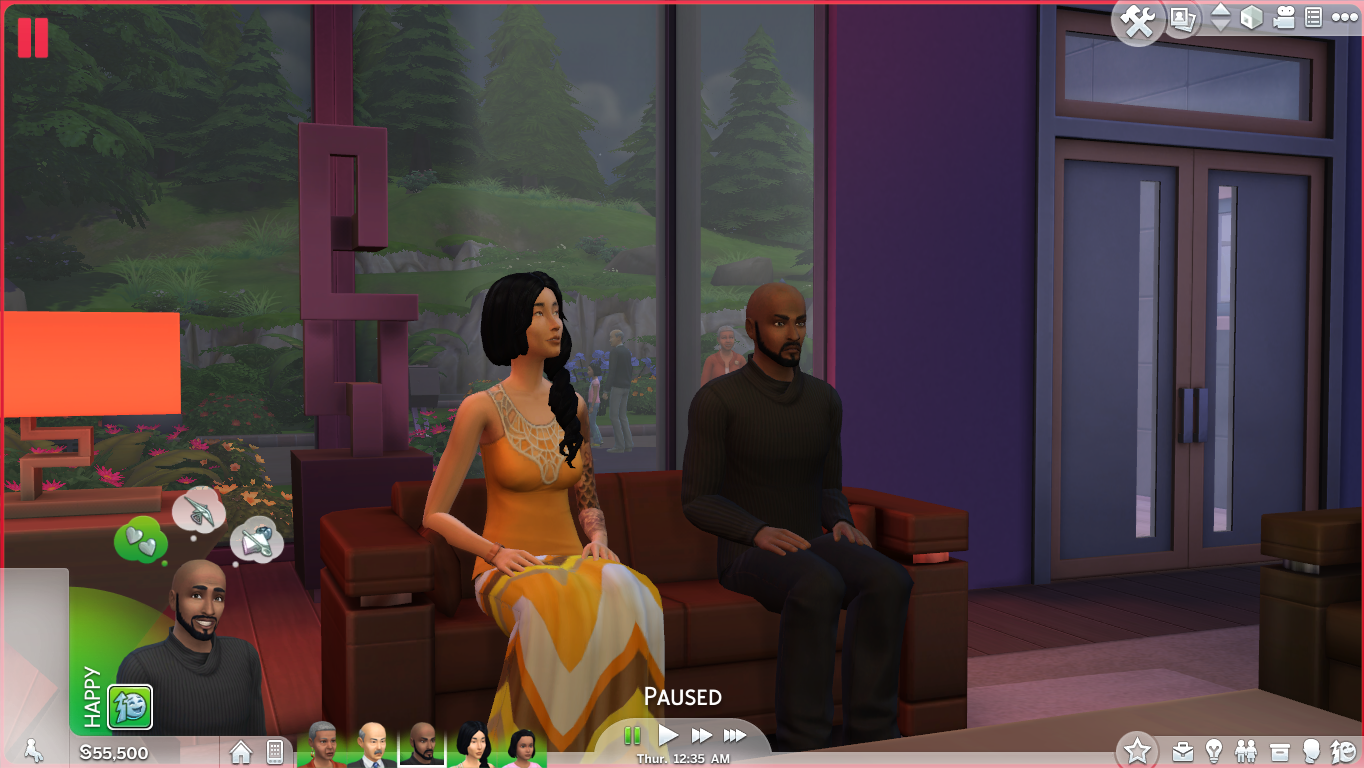
…and here’s with everything taken out:

You can remove the display of the UI in the game’s settings. Taking out the plumbobs and speech bubbles requires a cheat. Here’s how you can activate it.
Take out the white outlines while you’re at it
If you hover your cursor over a Sim or object in the game, the game will highlight it with a thick white line. You can remove that, but doing so requires a mod. SimsVIP has a useful guide for how to set it up.
Use this mod to eliminate the game’s fade effect
If you try to zoom in on a particular Sim or object in the base Sims 4 game, you’ll notice that the object simply disappears when you get too close. This is a standard fading effect, which can be adjusted with — you guessed it — a mod. If you want to start taking more closeups, download it here.
Make sure “Post Processing” is enabled in the graphics settings
Unless you’re planning to do your own post-processing in, say, photoshop, this setting is an easy way to spruce up your screenshots as they will appear in their final form once the game saves them.
Disable autonomy for your Sims

Again, this is something you can do in the game’s options menu. Robbing your Sims of their free will might sound terrifying on a philosophical level. But trust me: nothing is more annoying than obsessively setting up an entire scene, getting every just right, and then having one of your Sims wander off to go play video games. Removing autonomy saves you a lot of time herding your sims.

Now: These are very entry-level tips intended to set you on the right track. I’m planning to update this post with higher-level techniques as I continue to tinker with The Sims 4 and speak to other players. If you have any tried-and-true methods for taking great screenshots, please send me a note. Or, better yet: write a comment below. Or just drop in some of your favourite Sims 4 images, those are always good too.
Happy Friday!
Lead image via Reddit’s Dubzophrenia

Comments