With a scope possibly larger than anything Bethesda has done before, Starfield can be a little overwhelming to navigate on your first trip around the stars. With a map that’s four levels deep, and more than a couple of unconventional menu navigation options, it’s not very hard to simply get lost in the interface before you ever get lost out in the void.
Read More: Help! I’m Trapped In Starfield’s Menus And Can’t Get Out
This guide will help you understand how Starfield’s map system works, and offer some tips and tricks for navigating it—and by extension the galaxy—faster. At the end, there are also some options for a more immersive experience that doesn’t rely on menu and map diving quite as much.
How to unlock fast travel in specific areas
At first, it might seem like you need to constantly go into orbit around a planet to go straight to a specific destination. Fortunately, once you’ve visited a city or specific location on a planet, there’s a way to navigate to it from almost anywhere (although some areas like dungeons don’t let you fast travel out of them, not too dissimilar to how fast travel worked in Bethesda’s previous games).

And you don’t need to go into a menu to fast travel either. On a planet’s surface, simply open up your scanner with LB on controller (or F on keyboard), point your reticle to any area you’ve previously visited, and hit A on gamepad (or E on keyboard) to get the prompt for fast travel.
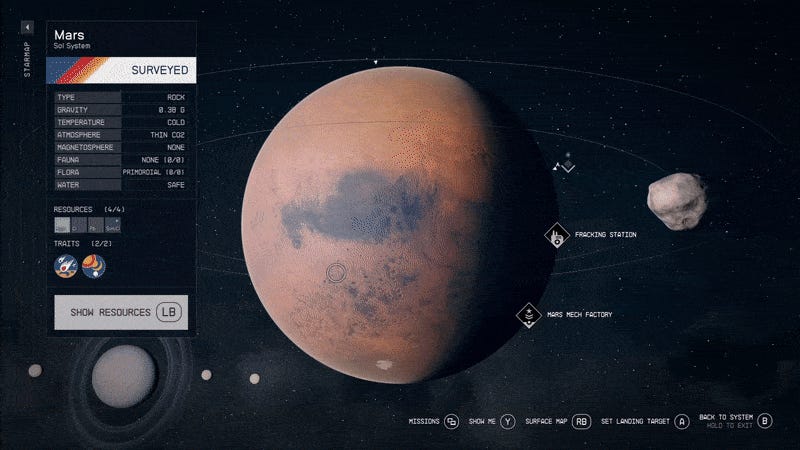
To immediately travel to a specific location on a given planet, simply navigate to it with the A button (or Left Click on a mouse) on the starmap until you see the prompt to hold X button (or key) to land. Remember that you must’ve visited a location at least once before you can fast travel this way.
Basic space and map navigation
Starfield features four levels of maps. The most immediate is your surface map, a somewhat-lacking and simplistic layout of what points of interest are around you. It’s not terribly useful, but you can select previously visited locales from this menu and fast travel to them pretty quickly. You can quickly access the surface map by opening your scanner with LB (or F key) and then hitting RB (or G key).
Read More: Starfield’s Local Planet Map Is Horrible
The next level up from there is the planet map. You can get to this map instantly by holding the menu button (or Tab on keyboard). From this view you can pick specific locales indicated by an icon, or select just about anywhere on the planet to land and see what awaits you.
After the planet map, there’s the system map. This shows you all the planets, moons, and space stations in a given star system. Simply choose a location from this area to set a course or land instantly if you’ve previously visited the area.
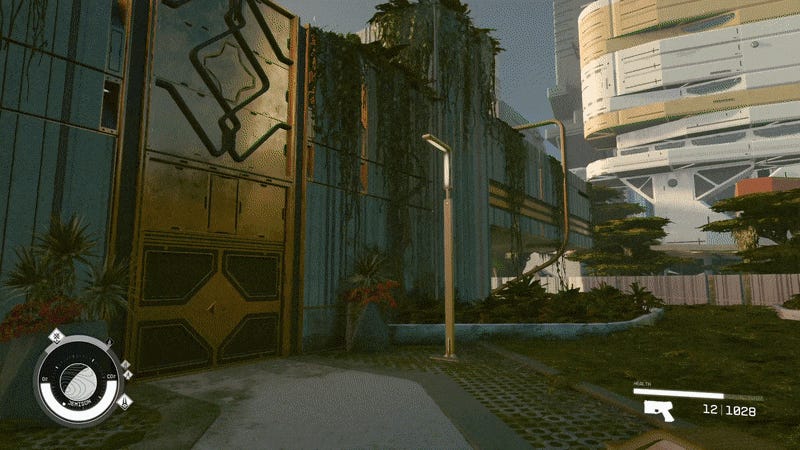
The final map layer is the galaxy map. Here you can view all star systems available in Starfield. You’ll chart courses to new systems from this map view. If a given star system is too far for your current grav drive to reach, you’ll either need to upgrade your ship and invest skill points in the Astrophysics perk, or navigate to a closer star system to get yourself within range.
When traveling to a space station, you’ll need to manually fly up to it to dock. Be sure to target the space station by hitting A (or the E key) when close. You can dock by holding X (or the R key) once you’re under 500 meters away from the station, so no need to worry about damaging your ship by getting too close. Once you dock, you can hold the X button or key to immediately board instead of needing to walk to the back of your ship. Likewise, when returning to your ship, you can hold X (or the R key) at the space station’s exit to go straight to your cockpit.
How to fast travel to mission objectives quickly
Some quests in Starfield will task you with hopping to a few different locations. If you want to immediately locate where your next objective is on the starmap, simply navigate to your quest log by hitting the menu button (Tab on keyboard) and selecting the lower portion of the radial wheel. (You can also access your missions by hitting the view button from the star map.) Once you select a specific mission, you can hit Y on gamepad (B key on keyboard) to have the map automatically locate where in the galaxy your next objective is.
Immersive space travel
If this is all too much menu diving for your space travels, you can choose to avoid most maps and menus to reach any given location. While traveling from point A to B by simply flying is technically possible, it’s not very ideal. Instead, from your ship’s cockpit, look around until you see an icon for a specific destination. Press A when you spot where you want to go and you’ll be given an option to hold X (or the R key) to travel there.
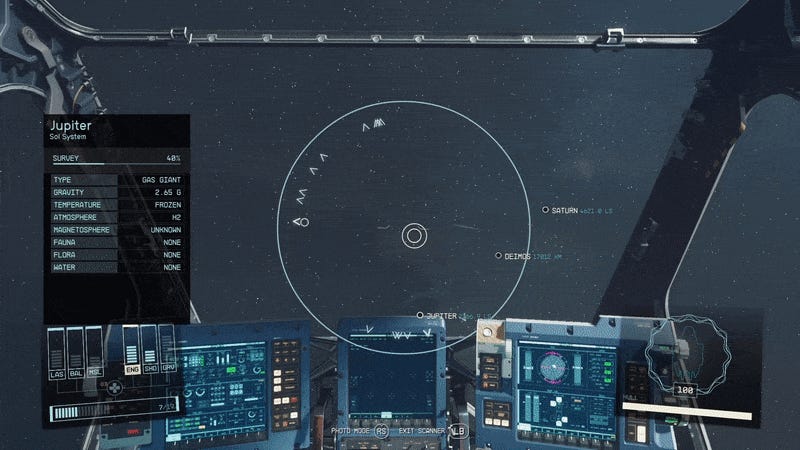
You can navigate to almost any planet in a star system this way, as well as to other star systems. If the place you’re going is a mission objective, you’ll see “Mission” written under the icon. And when jumping between star systems, the more power you give your grav drive by way of the power icons in the lower left HUD of the cockpit view, the quicker your drive will spin up.
You’re not alone if you found Starfield’s navigation a little intimidating at first. Fortunately, once you spend enough time cruising among the stars, you’ll build up a muscle memory for quickly diving in and out of the menus, or avoiding them altogether.

Leave a Reply