It can feel jarring to restart your computer and see an error message instead of your computer’s lovely login screen. Worse, when that error message is one of these scary ones:
Ah, the dreaded “CPU Over Temperature Error.” Don’t worry (too much). It sounds a lot worse than it actually is. Your PC is unlikely to burst into flames, nor are you (probably) dealing with a major issue. It’s an annoyance at best, and one that might put you out of commission for a small amount of time, but odds are good that everything is completely fine with your system.
Why you shouldn’t worry about a CPU temperature error
There are plenty of normal reasons this notification can appear. Your computer’s cooling configuration might not be very good, for example. Maybe your CPU cooler’s fan has accumulated a lot of dust and gunk, or it’s just not spinning very well (or at all).
Perhaps your case has built up a bunch of crap that’s keeping it from sucking in cooler air or blasting out hotter air. Maybe it’s summer and your room is a stifling 30+ degrees and your system is running a little warmer.
I see this error from time to time when I reset my desktop PC after some heavy gaming. My system isn’t melting — I know that — but the ambient temperature inside my case is warmer than normal, which leads to worse cooling performance, which leads to my motherboard assuming that my system is booting at an alarming temperature.
It’s right. It would be alarming if my CPU’s temperature sensor detected hot hot heat if I had just started up my PC after letting it sit dormant for hours (or overnight). But your system doesn’t have context for temperatures; it merely reports what it reads and alerts you when a figure is outside the norm.
So, if this condition applies to you, you can safely hit “F1″ to “run setup,” which dumps you into your motherboard’s BIOS. Close out of that to reset your system like you regularly would, and you should be able to boot into your operating system without any issue. (Note: you can access the BIOS sometimes by hitting the DELETE key or F12.)
If you’re still receiving temperature notifications, power your system down, wait a few minutes, and let ‘er rip once again. Your computer should be able to handle a normal boot (and normal use) without giving you any warnings.
When to worry about a CPU temperature error
If your desktop computer freezes or crashes randomly, and you see this error message appear even though you spent the past hour doing something benign like browsing your favourite website or looking at photos, I’d be slightly more concerned. If you aren’t taxing your system—which you can check by pulling up Windows’ Task Manager to see if anything is eating up your CPU’s resources—then you might have a secondary problem to address.
I already teased the troubleshooting I’d do, but it bears repeating. Assuming that there’s nothing faulty with your CPU or motherboard, it’s possible that your CPU’s cooler just needs a good de-dusting. Unplug your computer, hit the power button to discharge any remaining voltage, and use a can of compressed air (or a more Earth-friendly electric air pump) to carefully blow dust off your CPU cooler.
Use a pen or some other tool to ensure the fan’s blades don’t spin around like crazy. You’ll make less of a mess and spray less dust into your system’s insides if you remove the cooler first, but if you don’t know how to put one back on, or you’re apprehensive about it, don’t. And don’t do this:
You can also clean off the blades of your cooler’s fan with a cotton swab and some 99% rubbing alcohol, like I previously demonstrated here. If you can, make sure you get the swab (or some air) between the heatsink fins.
While you’re in cleaning mode, go through and check to make sure that the rest of the fans in your case are dust-free. If not, clean them as well. And look around your desktop’s case to make sure that any intake vents aren’t covered in dust. If so, eradicate it.
If you’re still having issues, you might need to reapply more thermal paste to your CPU. You likely don’t have any on hand, so you’ll have to pick some up. Once you do (and please don’t use Nutella), here’s a great, quick tutorial for applying it to your CPU. Remember: A little goes a long way.
Otherwise, you can also try updating your motherboard’s BIOS (to make sure it’s reading temperatures correctly) or resetting it to its factory default settings, just in case. Look at your CPU while it’s running to make sure its cooler’s fan spins at a reasonable speed—if not, you might have to replace it. You can also try reseating your CPU on its socket, or you can try reattaching the entire cooler again (and, if it’s an aftermarket cooler, tightening it a little bit).
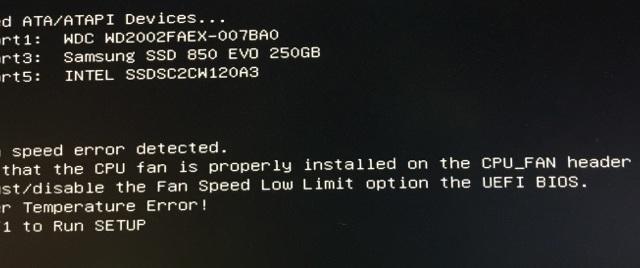
Leave a Reply