Eager to show off just just how much time you spend playing video games? If you use Steam, then you might already know that Valve compiles everyone’s many hours spent in digital realms into a “Steam Year in Review,” which breaks down how many games you’ve played, the percentage of your top games, and other cool stats like how often you use a keyboard to game vs. a gamepad. If you don’t know how to access your Steam Year in Review, then this article is for you.
Checking your Steam Year in Review is as simple as heading to this page on Steam’s website after signing into your account. Behold, a bevy of statistics about how much time you’ve sat there playing PC games over the course of 2023.
You can also access your Steam Year in Review from the app itself, both on desktop and mobile. On desktop just head to the Store section and you’ll see the link for the Year in Review right up top. On mobile, it’s similar. Navigate to the store section and you’ll see it right underneath the search bar.
There are a ton of stats to enjoy here. The Year in Review contains everything from how many games you played, achievements unlocked, percentage breakdown between keyboard and gamepad use, your top games, and how your numbers compare to other people. And if you have a Steam Deck, you’ll also get a breakdown of your top games on the mini wonder PC.
If you missed last year’s stats and want to compare, there’s a link to your 2022 Year in Review at the bottom of the page.
How to share your Steam Year in Review
Right at the top of the Steam Year in Review page you’ll see an option to share your stats. Note that if your account is private you won’t be able to share. If you’re willing to un-private, you can choose between making your report friends-only or public, so if you just want to show off to some close compatriots that option is available.
If you don’t want to loosen your account privacy settings, you can always just screenshot your stats. On a Windows PC it’s pretty simple. If you’re running Windows 11 (and some later versions of Windows 10), you can just press Win + Shift + S to open Snipping Tool at the top of the screen, giving you several ways to capture your desktop. Importantly, any screenshot taken this way also gets saved to your clipboard, so if you just want to send a screen over a chat app, just take the shot and hit Ctrl + V in the text field of a chat app.
On a Mac, hit Command + Shift + 3 for a full-screen shot, or press 4 instead to select only a portion of the screen. Screenshots will save to your desktop.
What are your 2023 Steam Year in Review stats? I apparently spent 28% of my time playing Starfield this year…and I don’t know how to feel about that.
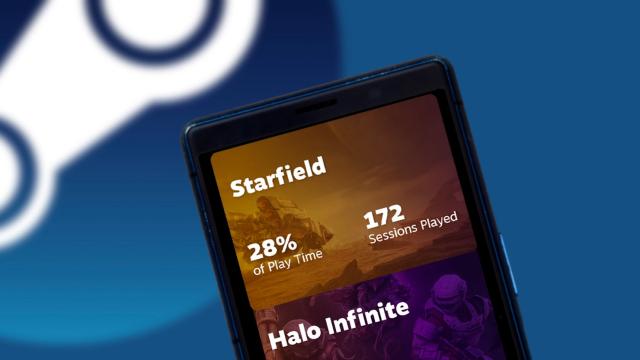
Leave a Reply