If you’re reading this, that means you’ve managed to finally find a PlayStation 5. Which, according to Sony, is only going to become more common as it claims its overcome those pesky supply issues. While some folks are likely jumping from PlayStation 4 to the new console, there will be many who are entirely unfamiliar with the system, its games, and its services, and might need a guiding hand on where to get started. Well, I’ve been playing the thing since it launched in November 2020, so let me cut through some of the noise and give you some tips on how to get the most out of your PlayStation 5 on day one.
Set it up properly
First off, once you get the PlayStation 5 out of its box, you’ll notice it comes with a stand that will allow you to set it up either standing up straight or laying on its side. Obviously, which way you choose to set it up will likely be determined by your entertainment centre’s layout, but if you’re going to go horizontal, make sure you don’t follow former Kotaku staffer Ari Notis’ lead and put the thing upside down. If you have the version with a disc drive, the side with the disc slot goes on the bottom. Yeah, it looks weird and you’re right to hate it, but it’s how the console is meant to lay on its side. Sony forgot this itself once and pulled an ad that featured an upside down PlayStation 5. It was embarrassing for them, and it will be embarrassing for you if someone who knows better sees it.
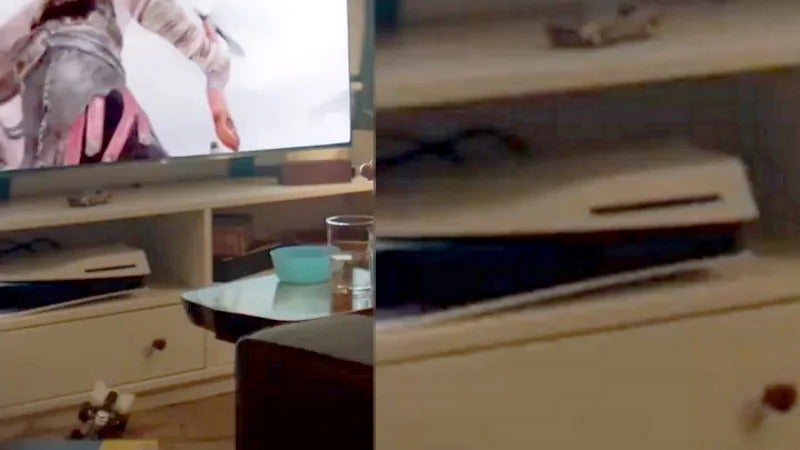
Tweak your accessibility settings
For those that need to make changes to the PlayStation 5’s baseline accessibility, the system’s Accessibility options found in the Settings menu is fairly thorough. It has options to invert and correct colours, change text size and intensity, enable a screen reader or display closed captions, and choose an intensity for the DualSense controller’s vibrations and haptic feedback. It’s a good place to start for any PlayStation 5 user, as setting these things to your liking now means you’ll run into fewer issues later.
Turn off the screenshot notification
If, like myself, you are a screenshot sicko and always hitting that share button when you’re playing games, one of the first things you need to do before you play any games is turn off the PS5’s screenshot notification icon. The reason for this is because, unlike the Switch, Xbox, and Steam, PlayStation screenshots make a full capture of everything on the screen at the moment you hit the button, rather than just the game you’re playing.
For a lot of early adopters, the PlayStation 5’s screenshot confirmation notification was a menace, as it made rapidly taking screenshots a pain in the arse because it would linger just long enough to get in the way of great shots. Then, by the time it was gone, the image you were trying to capture had come and gone. Sony didn’t give users the option to turn the notification off entirely until just under a year after the console launched, and it is still on by default.
To turn it off, go to the Settings menu, scroll down to the bottom and click on Captures and Broadcasts. Here you’ll find the Captures menu, which has one selection called “Shortcuts for Create Button.” In that menu, there’s a switch you can flip next to “Display Save Confirmation for Screenshots,” and let’s go ahead and turn that off before we do anything else.
While you’re in the Captures and Broadcasts menu, it’s also worth remapping the screenshot and video capture button, as well, because the default options are also weirdly incongruous with how other systems operate. From the Captures tab, go to Shortcuts for Create Button. The first selection is for button mapping, and you’ll want to switch this from the standard setup to Easy Screenshots. This will allow you to take screenshots instantly with a single press of the create button, rather than having to hold it down. This makes it easy to make sure your timing is right and to take multiple screenshots in a short period of time. This, on top with removing the screenshot notification, is the ideal way to capture screenshots.
Customise your general notifications
While you’re here in the Settings menu, it’s probably also worth messing around with some broader settings, like your notifications. Personally, I’ve turned a lot of my PS5’s notifications off because the novelty of being made aware of my friends’ online status wore off in the Xbox 360 era. But the notifications menu has a fair amount of options to customise what you do and don’t want to be notified of while you’re playing games, as well as when you want to be notified about them. This includes general game notifications like when you earn a trophy, social features like friend requests and game invites, and even game-specific updates like when something on your wishlist has been updated in some way. Once here, you can set certain parameters for when the notifications will pop, such as hiding them during games, while watching videos, or broadcasts.
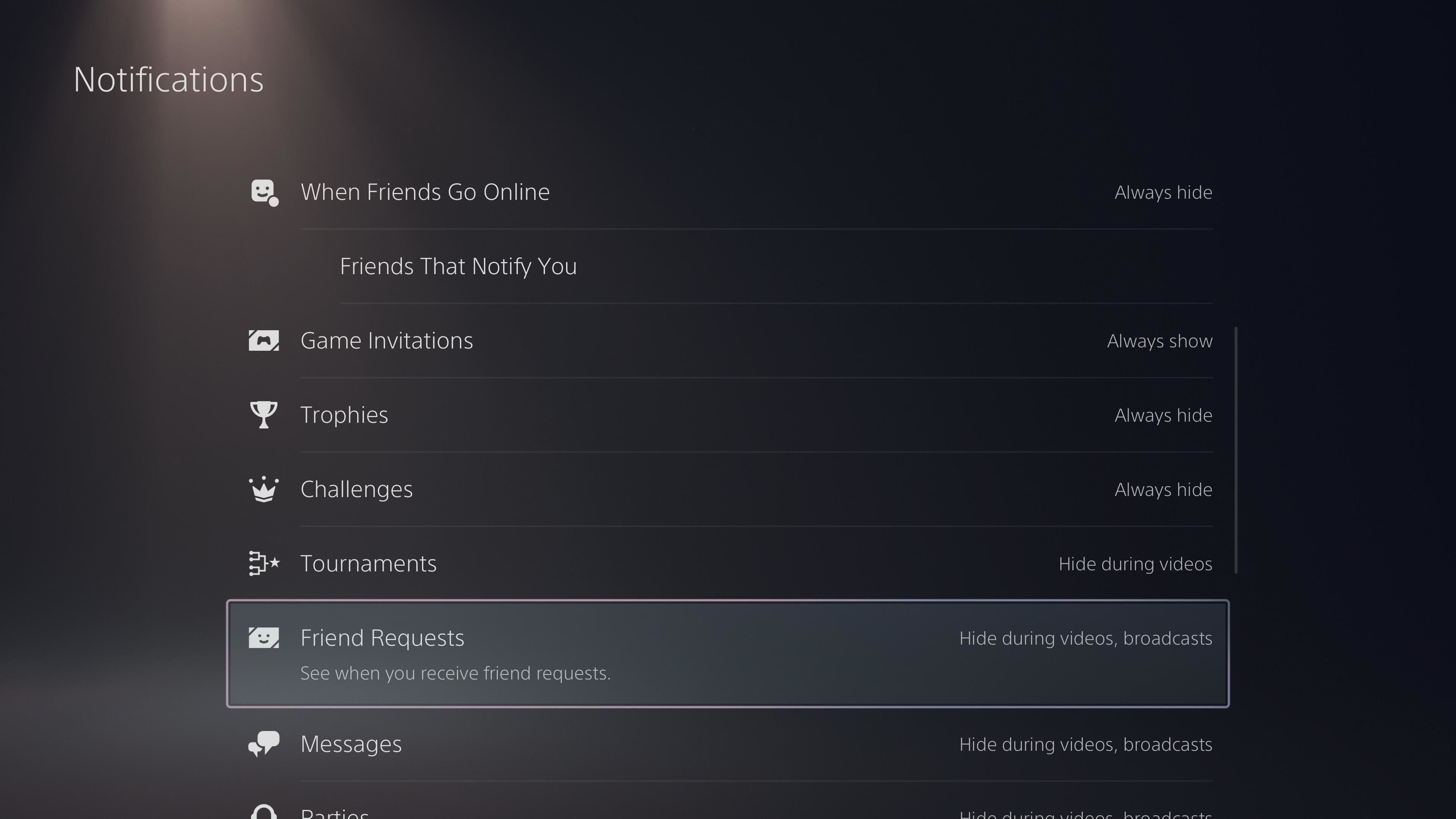
Activate Automatic Updates
Something you definitely need to be cognisant of in this digital age is whether or not your system and games are getting updated properly. In the case of online games, you won’t be able to play them at all if you’ve not downloaded the latest patch or system software update. Sometimes these updates don’t start downloading unless you’ve turned the console on, but you can set them to download automatically while the PS5 is in rest mode, and that’s what you want.
To turn automatic updates on for your system software, go to the settings wheel, click on the System menu, navigate over to System Software Update and Settings and make sure both Download Update Files Automatically and Install Update Files Automatically are flipped on. For game updates, go to the Settings menu, scroll down to Saved Data and Game/App Settings, and you’ll find a tab for Automatic Updates. Make sure both Auto-Download and Auto-Install in Rest Mode are turned on.
Link your other services
The PlayStation 5 is mostly a gaming box, but it connects to other services, such as music, streaming, and social media. If you want to connect your other accounts to your PS5, head to the Settings menu, click on Users and Account. Here, you’ll see a Link with Other Services menu, which allows you to connect your Apple Music or Spotify account to listen to music while you play, Twitch to stream natively from your device, and Twitter and YouTube to share gameplay screenshots and clips. If you use any of those services, it’s good to sign into those early on so you won’t be caught up typing your username and password when you actually need those features.
Login automatically
If you’re the only person using your PS5, you can save yourself a few seconds every time you turn on your console by setting it for your profile to log in automatically. In the Users and Accounts section, scroll down to Login Settings and flip the switch next to “Log In to PS5 Automatically.” This will be applied to whatever account you’re logged into when you switch it on. So if you have multiple accounts on the console, make sure you’re using the one you want this to apply to.
Consider a storage capacity upgrade
Fact: Games these days are bigger than ever. On paper, the PS5 has an 825GB solid-state drive (SSD). But a chunk of that is occupied by the operating system and other system-essential files, leaving about 667GB for your own use — in other words, like, two Ubisoft games plus half a Call of Duty. And you’ll likely lose some to the elusive and unspecified “other” category of your storage capacity.
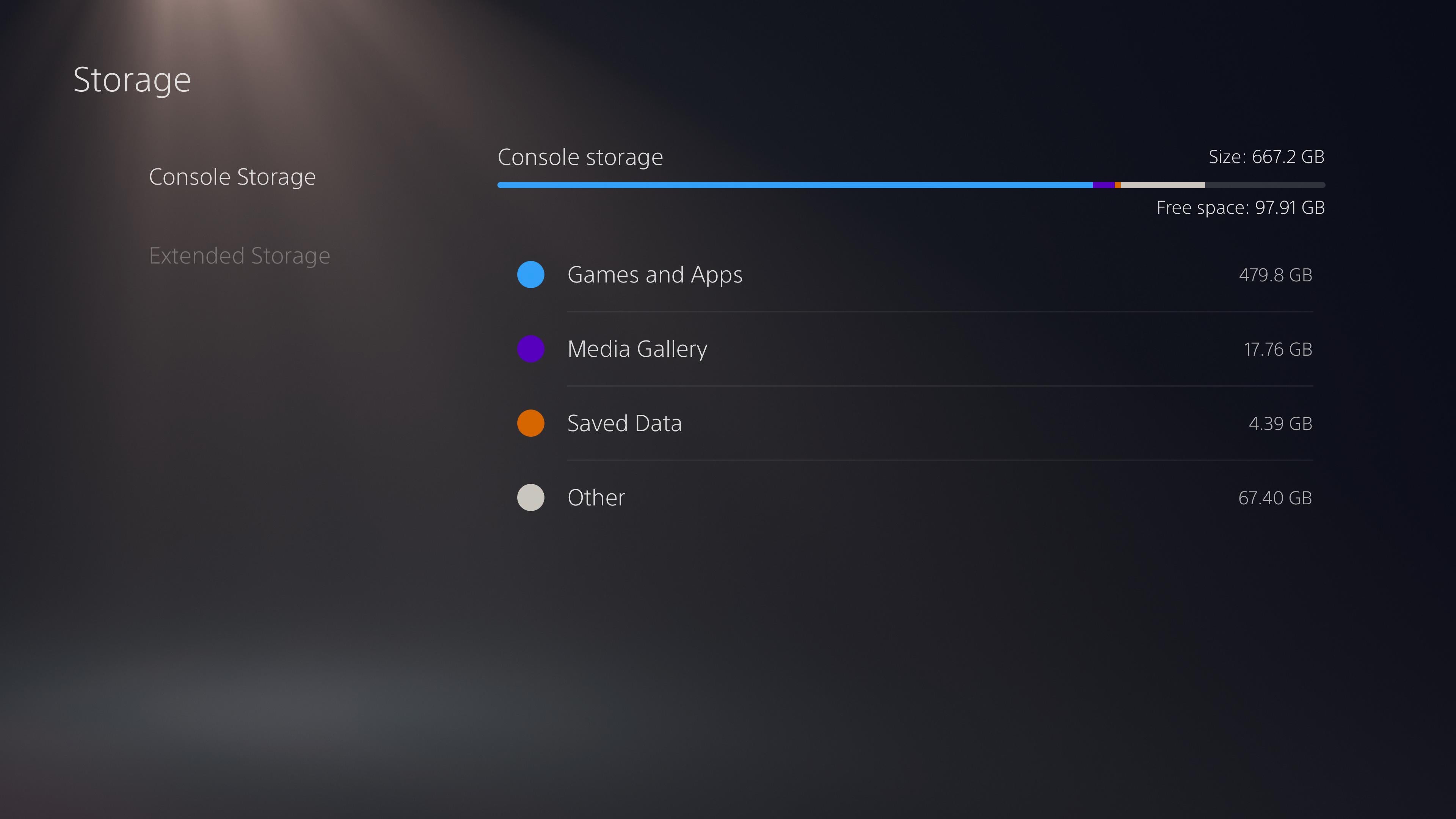
You can invest in an external drive, but it comes with limitations. Though you can store PS5 games externally, you can’t play them off USB storage, and will have to move them back to your console’s storage to play — faster than re-downloading from scratch, but still slower than clicking the “X” button and waiting 10 seconds for the game to load. (PS4 games work just fine from USB storage, albeit load a bit slower.) To really beef up your storage capacity, you should install an SSD upgrade. It’s not as challenging as you’d think. All you need is a screwdriver, a compatible M.2 drive, and about 10 minutes of free time.
Check the PlayStation Plus subscriptions
If you’re brand new to the PlayStation console, or looking to get the most out of your new system after upgrading, it’s worth looking through the different tiers of PlayStation Plus.PS5 gains access to a larger catalogue than PS4, as it will have access to the PS5 games offered as part of the subscription, as well. If you’re only interested in online play and two “free” games a month, the standard PlayStation Plus Essentials package will be more than sufficient, and can be bought either monthly for $US9.99 ($14), quarterly for $US24.99 ($35), or yearly for $US59.99 ($83). The next tier up is PlayStation Plus Extra, which includes all of the above, as well as a catalogue of around 400 PS4 and PS5 games that you can download to your system and play as long as you maintain a subscription. Extra will run you $US14.99 ($21) monthly, $US39.99 ($56) quarterly, and $US99.99 ($139) to subscribe for a year.
The highest tier is called PlayStation Plus Premium, and not only does it have the 400 downloadable games, it also includes over 300 additional games from the PS1, PS2, PS3, and PSP catalogues. Notably, the PS3 games can only be streamed to your console at this time, so if you don’t have an internet connection that can handle that (Sony recommends at least a 5 mbps download speed to stream games, but speaking personally from having lived in an area where the best I could get was a 15 mbps download speed and still had trouble, your mileage may vary), it might not be worth the extra money if you’re hoping to stream games. Premium costs $US17.99 ($25) monthly, $US49.99 ($69) quarterly, and $US119.99 ($167) for a year.

Check the PlayStation Plus Collection
If you’re waiting for me to get to the part about actually playing the games, the reason we’ve held off on that so far here is because of the PS5-exclusive perk called the PlayStation Plus Collection. If you looked at the various subscription tiers and decided to put the money down, you’ll also gain access to a separate collection of PS4 games as part of your sub. There aren’t a ton, but there are some pretty significant PS4 heavy hitters here that you don’t need to buy outright. Whether that be playing God of War before buying Ragnarök, or taking the more economic route of playing The Last of Us: Remastered instead of buying the Part I remake, the PlayStation Plus Collection is a decent, relatively cheap way to experience some high points in the PS4’s catalogue instead of going off and buying them.
While PlayStation Plus Premium has been a contentious addition for some, but as a new PS5 owner, it and the PlayStation Plus Collection are pretty cost effective ways to try out a lot of games if you’re a new PS5 owner. So see what’s in the catalogue and keep track of what you can play without having to buy outright.
Download some free-to-play games
If you’ve subscribed to PlayStation Plus at this point, you’ve already got an unreasonable amount of games to play on your PS5 without having actually bought anything, but the PS5 has plenty of free-to-play games, as well. This includes competitive games like Fortnite and Overwatch 2, story-driven service games like Warframe, and even The Sims 4, which just recently went free-to-play. Keep in mind there will be microtransactions in these games, but they’re still something you can start without having to throw down a full $US70 ($97) on a game right out of the gate.
Get back old save files
For those new PS5 owners who were once PS4 owners, there are a few options to download your PS4 saved data to your new console. This can be done by migrating it to an external hard drive to add to your PS5, or by using the PS5’s native transfer feature, though this does require you to still have the PS4. In the System menu, go to System Software, then Data Transfer. Make sure both systems are on and connected to the same wifi network. Then follow the instructions on screen.
If you don’t still have the PS4 but have a PlayStation Plus subscription, you can transfer through the service’s cloud storage. You’ll find this in the Saved Data and Game/App Settings menu, which has tabs for accessing saved data for both PS5 and PS4 games. Click over to the Cloud Storage option and pick which games you want to download your saved data for. While you’re here, make sure the Auto-Upload option is turned on for both PS4 and PS5 saved data, as this will keep you from having to manually upload saved files to your PS Plus account.

Play Astro’s Playroom
Now, we can start playing some games. But you should play Astro’s Playroom first. It comes pre-installed in all PS5 units, and it’s a triple threat. It’s a delightful platformer, a great guided tour through the DualSense’s various haptic features, and a cute tribute to the history of PlayStation.
Playing Astro’s Playroom was an enjoyable early PS5 experience when I played it at launch.Not only was it fun to see its recreations of PlayStation characters using its robotic star, but it also gave me a chance to fully understand the capabilities of the DualSense controller’s haptic feedback and adaptive triggers. Even before you jump into the game itself, it has a full blown demo section where it will let you test out these features for yourself. It’s a good first-time experience for those who want to know what it’s like to feel the controller vibrate contextually with a game, or feel a trigger push back as you fire a weapon. And, if you’re like me, it may also tell you these features aren’t for you, and you’ll turn them off, like I did. It’s a great game and a solid litmus test for whether or not these impressive features actually add anything to your gaming experience. So it’s a good place to start your PS5 journey.
But what games come next?
Of course, what every new console owner wants to know is what are the best games on the system? What are the heaviest hitters that are probably not quite on these services that are worth your time and money? Luckily, Kotaku has a round up of the 15 biggest standouts from the console’s first two years right here, featuring the likes of God of War Ragnarök, Horizon Forbidden West, and Elden Ring.
Admittedly, several of these were cross-generation with the PS4, but they’re still great games in their own right. We’re still in the transition phase between generations where a true PS5 exclusive is few and far between, but 2023 seems to be the year Sony and other studios are finally getting comfortable leaving the PS4 behind. So it’s a good thing you’re here now, newcomer, because it seems like the PS5 is going to start hitting its stride this year.
As a person who got a PlayStation 5 at launch and spent a lot of those early months just playing PS4 games on it, it is a bit staggering to see just how much is readily available for a pretty low cost for new players in 2023. Between PlayStation Plus Premium and other free-to-play games, you can play a lot of really great games without having to pay $US70 ($97) for a full-priced game and get a lot out of the system. If you bought a PS5, you probably bought a couple boxed games to go with it. But in this subscription-based market, it’s good to be aware of your options before you start spending too much when cheaper options are out there. PlayStation is in an interesting, if a bit divisive place right now, but make no mistake, the system has a lot to offer if you’re looking in the right places.

Leave a Reply